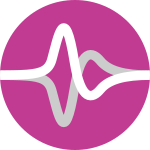Configuring for Google Drive¶
neurotic can download files from Google Drive (see URLs to Use with Google Drive for details on how to specify remote URLs). However, before this capability can be used, you must complete some manual configuration.
Generating a Client Secret File¶
Because of limitations stated in Google’s Terms of Service on what client-identifying credentials may be included with open source desktop applications, it is not possible for neurotic to supply users with an essential file needed for Google Drive access [1]. This file is called the client secret file, and you will need to generate one yourself. The instructions in this section will walk you through this one-time process.
The file produced by following these steps, client_secret.json, does not
provide access to your Google account, so your account is not compromised if
the file falls into the wrong hands. However, it does identify you to Google as
the creator of that file whenever neurotic uses it to download files; for
this reason, you are discouraged from distributing this file to others, as
abuse of it could cause Google to invalidate it and sanction your account.
The steps below take advantage of a tutorial. If you know what you are doing, you can generate your own client secret file from the Google API Console instead of using the tutorial, but that procedure is much more complicated. The tutorial is comparatively easy.
Click the following link to open a web page. The web page is a tutorial for accessing Google Drive programmatically, as neurotic does. You will not need to follow the steps of this tutorial, but it does provide a convenient shortcut for generating the client secret file.
Click the button labeled “Enable the Drive API” in step 1 of the tutorial. You may be prompted to log into Google, and then a series of dialog boxes will take you through the configuration process. Follow these steps:
- Enter new project name: “neurotic”.
- Accept terms of service, if necessary.
- Click “Next”.
- Configure your OAuth client: Choose “Desktop app”.
- Click “Create”.
- Click “Download Client Configuration”, which will download a file called
credentials.json. - Click “Done”.
Rename
credentials.jsontoclient_secret.json.Launch neurotic. Under the Help menu, click “Open Google Drive credentials directory”. Move the
client_secret.jsonfile into this folder.Finally, close and restart neurotic.
Authorizing neurotic to Access Google Drive¶
After you have created a client secret file and saved it to the right location, you can attempt to download files from Google Drive using a properly configured metadata file (see URLs to Use with Google Drive for details). When you do this for the first time, or when you use the “Request Google Drive authorization now” action under the Help menu, you will need to complete the following steps to authorize neurotic to access your Google Drive:
Your web browser will open and ask you to sign into a Google account before continuing to “Quickstart”. This name comes from the tutorial used to make the client secret file.
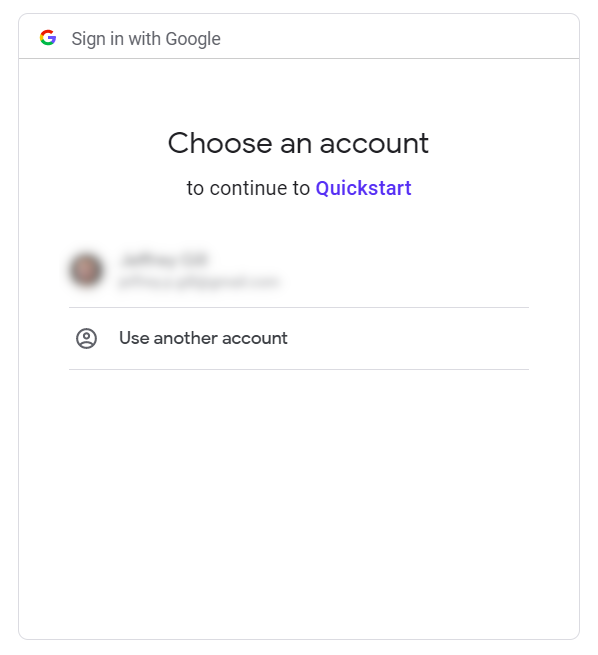
You will be presented with an intimidating warning about the app being unverified by Google. You will see your own email listed as the software developer because this warning is associated with the client secret file you created.
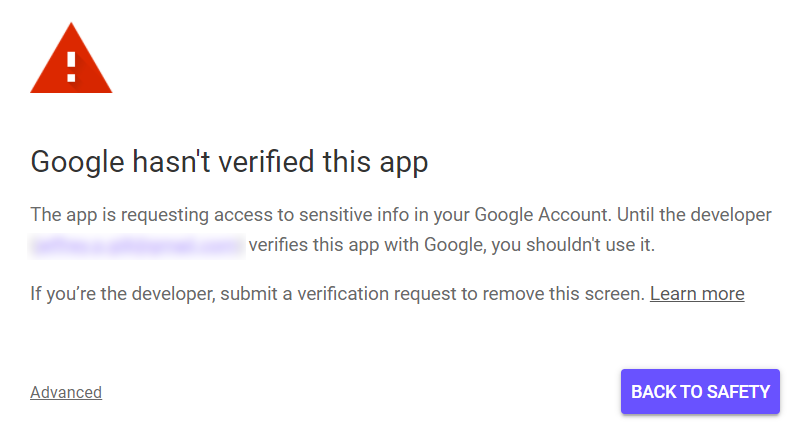
Due to the terms-of-service limitations mentioned earlier, it is not possible for neurotic to distribute a client secret file that would avoid presenting you with this warning. This policy exists because open source desktop applications can be modified by anyone with access to the system at any time, making it impossible for Google to certify that the mutable app has any particular identity and is safe. If you trust the application and are willing to proceed without Google’s stamp of approval, click “Advanced” to reveal more text, and then click “Go to Quickstart (unsafe)”, which will take you past this warning.
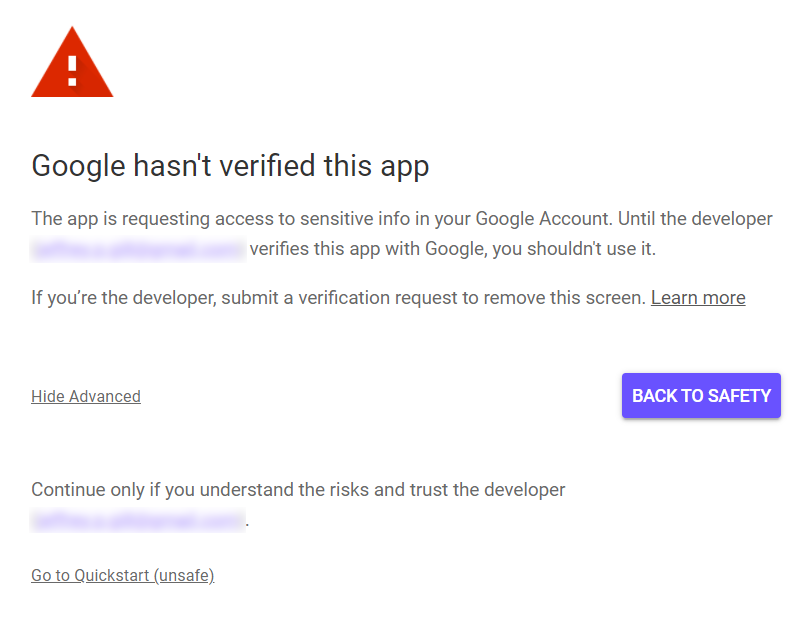
To download files from your Google Drive, neurotic needs the privileges to access and read those files. Click “Allow” to indicate that you want to allow this. Note that again the app is referred to as “Quickstart” due to the settings of the tutorial used to create the client secret file.
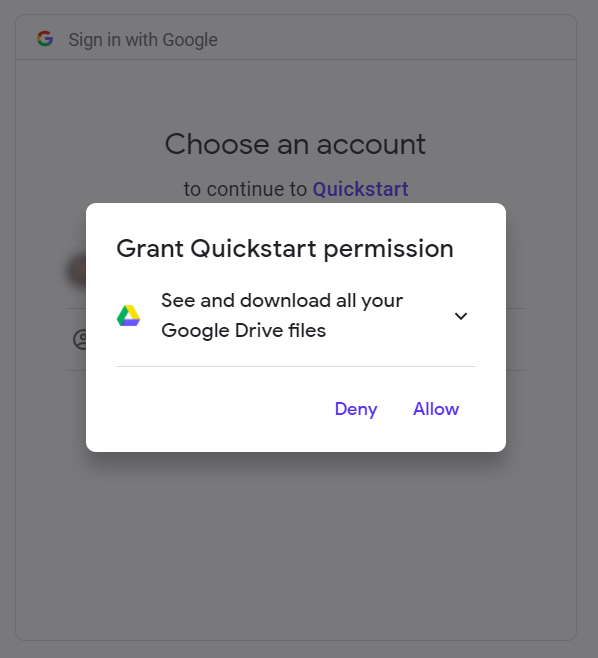
Click “Allow” another time to confirm. Again, “Quickstart” refers to your client secret file, which neurotic will use.
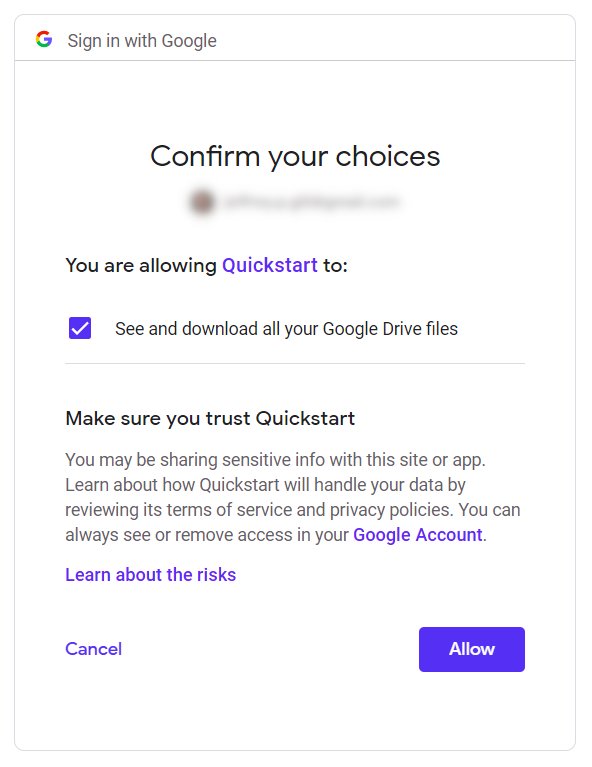
When you see this message in your browser, you can close it: “The authentication flow has completed.”
The authorization process should now be complete, and you can begin using neurotic to access and download Google Drive files.
Making Google Drive Authorization Persistent¶
By default, authorization persists only until neurotic is closed. Each time
neurotic is restarted and you want to download from Google Drive again, you
will need to repeat the authorization procedure described above. You can avoid
this by configuring neurotic to retain the products of authorization (access
and refresh tokens) indefinitely. See Changing Default Behavior for details on the
global configuration file; by setting the save_tokens parameter under the
gdrive heading to true, you can minimize the frequency of authorization
requests.
Warning
Enabling save_tokens is not recommended on systems used by others you
do not trust. These others will be able to download files from your Google
Drive using neurotic with the same level of ease you experience, and with
access to the token file they could use it outside of neurotic to gain
read-only access to your Google Drive and your Shared Drives.
Purging Google Drive Authorization¶
If you need to use a different Google account than the one you previously
authorized neurotic to use, or if you had set save_tokens=true and now
want to remove the persistent access and refresh tokens from your system, you
can use the “Purge Google Drive authorization token” action from the Help menu.
After using this, you will need to complete the authorization procedure again,
and you will have the opportunity to select a different Google account.
| [1] | See this StackOverflow question for an informal discussion. |